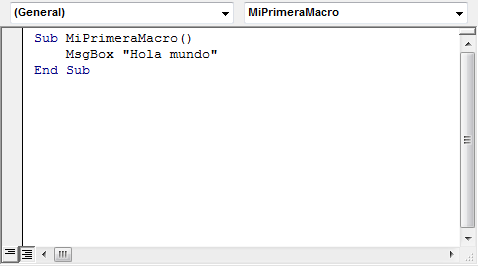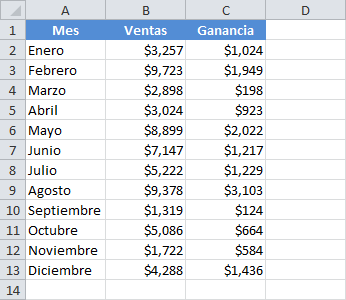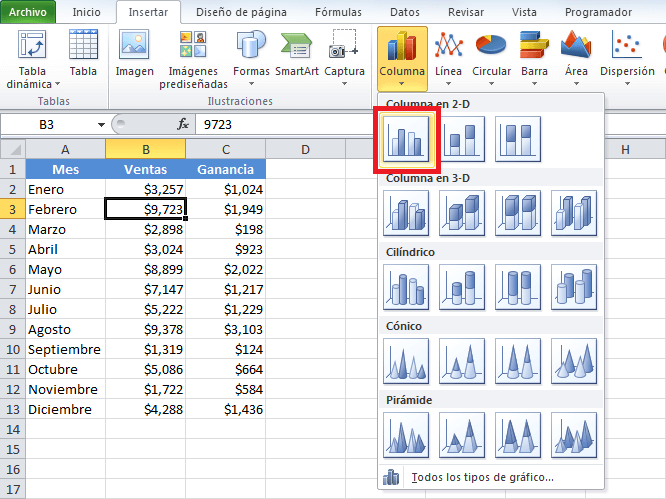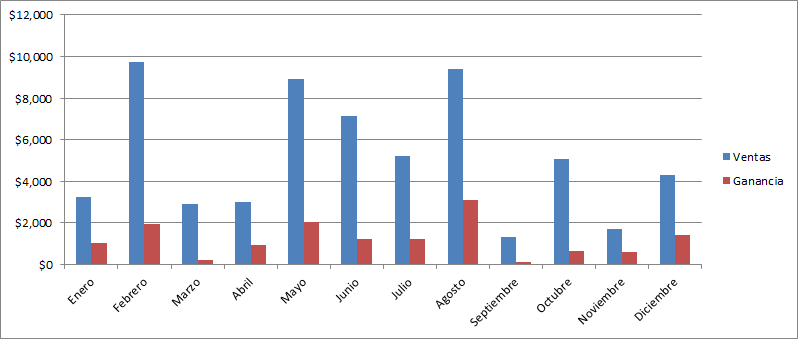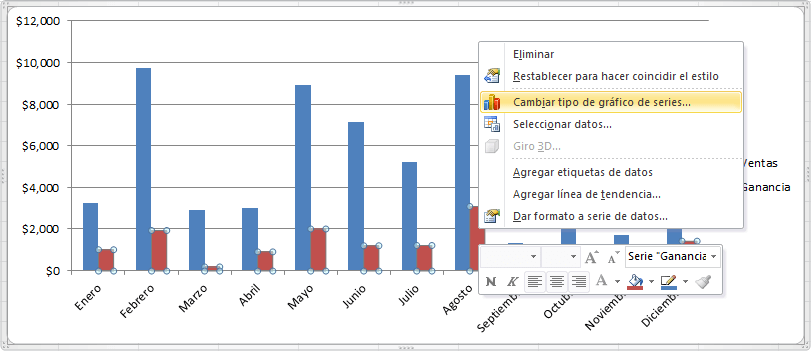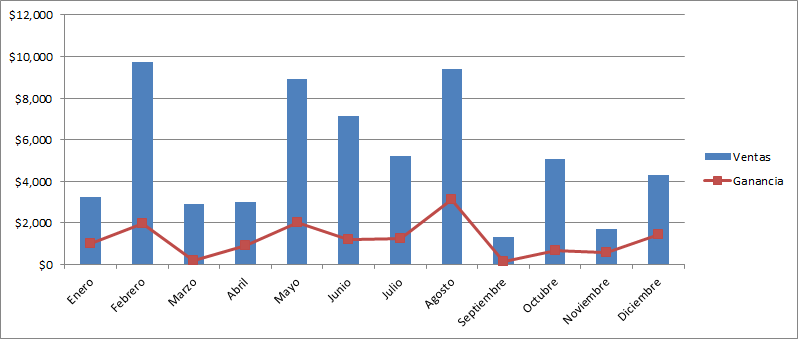FUNCIÓN CONTAR.SI
La
función CONTAR.SI en Excel nos da la oportunidad de contar el número de celdas
de un rango que cumplan con un criterio establecido. Solamente cuando el valor
de dichas celdas cumple la condición es considerada dentro de la cuenta.
Solamente
existen dos argumentos para la función CONTAR.SI que son lo siguientes:
Dicho de otra forma. La función CONTAR.SI cuentan los valores que se repiten en un rango de datos. Por ejemplo nos dice cuántas veces está el número 10 en el rango A1:A500.
La sintaxis de la función CONTAR.SI es la siguiene:
CONTAR.SI(rango;criterio)
El primer parámetro de la función indica el rango donde se debe buscar el criterio, criterio que corresponde al segundo parámetro de la función.
 que se sitúa en la barra de herramientas superior,
que se sitúa en la barra de herramientas superior,  que se sitúa en la barra de fórmulas,
que se sitúa en la barra de fórmulas,