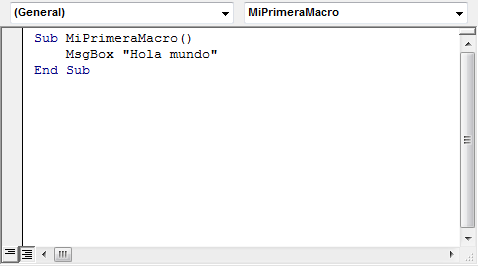Macros
Microsoft Excel se cuenta entre las soluciones más demandadas a la hora de editar, analizar y presentar datos. Los usuarios de Windows pueden utilizar las populares hojas de cálculo, incluidas en la suite ofimática de Microsoft, para, entre otras cosas, planificar un presupuesto o crear un calendario personal. En el entorno laboral Excel es también una herramienta muy utilizada, pues no solo permite elaborar planes de proyectos, registros de horas de trabajo o planes presupuestarios, sino también e igual de fácilmente, representaciones gráficas de cifras de ventas, de beneficios o de pérdidas. Una vez se ha aprendido a utilizar el programa, se aprecian pronto sus numerosas funciones, aunque también es fácil desarrollar una cierta aversión hacia tareas rutinarias y repetitivas o ante acciones que no se puedan ejecutar fácilmente con ayuda de la interfaz estándar
Crear macros en Excel: manual paso a paso
Para crear macros propias hay que activar el editor Visual Basic, que forma parte de las herramientas para desarrolladores y no está, por defecto, disponible en la cinta de opciones (la antigua barra de herramientas). En un primer paso, entonces, se debe añadir la pestaña o ficha denominada Developer (Programador).
Nota: por motivos editoriales se ha seguido la versión en inglés de Microsoft Excel. Entre paréntesis se mostrará siempre la función en castellano.
.
Un lenguaje de programación
Las macros se escriben en un lenguaje de computadora especial que es conocido como Visual Basic for Applications (VBA). Este lenguaje permite acceder a prácticamente todas las funcionalidades de Excel y con ello también ampliar la funcionalidad del programa.
Pero no te preocupes si no eres un programador de computadoras, Excel provee de una herramienta especial que permite crear una macro sin necesidad de conocer los detalles del lenguaje de programación.
https://www.ionos.mx/digitalguide/online-marketing/vender-en-internet/macros-en-excel-que-son-y-por-que-son-tan-utiles/
 que se sitúa en la barra de herramientas superior,
que se sitúa en la barra de herramientas superior,  que se sitúa en la barra de fórmulas,
que se sitúa en la barra de fórmulas,